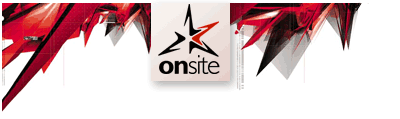
Создание и редактирование сайтов с помощью построителя OnSite.ru
Версия 1.4
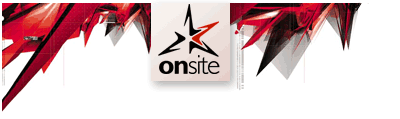
|
Руководство пользователя
Создание и редактирование сайтов с помощью построителя OnSite.ruВерсия 1.4 |
| © 2025 OnSite.ru Профессиональный конструктор сайтов. |
Это — первый шаг в построении вашего
Ваш пароль должен содержать не менее 4 символов и отличаться от логина.
Логин может состоять из букв латинского алфавита, символов _ и -. Все заглавные буквы логина будут автоматически преобразованы в строчные. Пароль будет сохранен в том самом виде, в каком вы его введете.
После создания логина и пароля введите свои личные данные, необходимые для создания вашего аккаунта, или счета. Пожалуйста, укажите действительный (настоящий) электронный адрес (он потребуется для подтверждения регистрации) и всю информацию, которую у вас запрашивают. (OnSite.ru подчиняется Акту о защите данных. Мы не предоставляем ваши личные данные третьей стороне и не используем их с целью, отличной от той, для которой они были предоставлены вами. В интересах собственной безопасности никогда не разглашайте данные вашего аккаунта другим лицам.
После занесения этой информации, ваш аккаунт будет создан автоматически. Электронное письмо с подтверждением будет отправлено на указанный вами адрес.
Дополнительно
Сайты, созданные с помощью OnSite.ru, могут работать как с
Пример: Если вы выбрали логин mobilephones, временный адрес вашего сайта будет таким:
После оплаты услуг мы зарегистрируем для вас бесплатный домен. В нашем случае он может быть таким:
Обратите внимание, что мы сможем зарегистрировать выбранный домен только в случае, если он не занят другим пользователем. В противном случае вам придется выбрать другое имя.
Вскоре после регистрации вы получите так называемое активационное письмо. У вас будет 3 дня для того, чтобы подтвердить регистрацию. Если вы не сделаете этого, то по прошествии обозначенного периода аккаунт будет приостановлен.
Для активации аккаунта нажмите на ссылку, находящуюся в письме. Откроется новое окно браузера, в котором Помощник создания сайта проведет вас через все необходимые стадии.
Примечание: все данные, введенные здесь, вы сможете изменить позже.
На данном этапе необходимо ответить на вопросы, касающиеся вашего бизнеса и
Будет отображаться вверху каждой страницы вашего сайта.
Слоган сайтаБудет показан на каждой странице под именем сайта. Точное месторасположение зависит от выбранного варианта дизайна.
Ключевые слова
Слова, которые ассоциируются с тематической направленностью сайта и деятельностью вашей организации, с вашими товарами и
услугами. Ключевые слова, введенные здесь, будут автоматически
вставлены в каждую страницу как
Краткое описание вашего бизнеса в интернете, которое будет прочитано вашими клиентами. Это хорошая возможность заявить о том, что ваш бизнес может сделать для ваших клиентов. Первое впечатление особенно важно. Поэтому потратьте некоторое время на обдумывание краткого, но емкого описания.
Пример: Главная цель фирмы «Бегущий мир» — предоставить покупателям лучший выбор спортивной экипировки для бегунов во всем мире! Наш каталог постоянно обновляется и включает последние новинки от многих популярных производителей, таких как Reebok, Nike, Adidas и New Balance. Сочетание невысоких цен и превосходного сервиса позволяет нам быть настоящим лидером рынка!
Нажмите «Отправить», когда будете довольны написанным текстом. Не забудьте, что вы можете изменить его в любое время!
После того, как вы ввели важную информацию о вашем бизнесе и
Одна из важных функций OnSite.ru — способность менять дизайн сайта в любое время. В процессе построения сайта вы можете попробовать несколько разных вариантов дизайна, прежде чем остановиться на внешнем виде, который понравится вам больше всего. Изменить дизайн вы можете буквально одним нажатием кнопки. При этом вам не нужно будет вводить никакой дополнительной информации: существующий сайт будет полностью преобразован в соответствии с выбранным вариантом. Даже после запуска сайта вы сможете выбрать другой внешний вид, и он мгновенно станет таким, как вам нужно! Мы постоянно расширяем коллекцию доступных шаблонов дизайна, которые подойдут для любого вида вашей деятельности.
Чтобы выбрать конкретный дизайн, кликните на картинку, которая вам нравится, и этот вариант будет применен к вашему сайту. Вы можете нажать кнопку «Посмотреть дизайн», чтобы запустить полноразмерный предварительный просмотр. Таким образом, вы сможете представить, как будет выглядеть ваш будущий сайт.
Примечание: функция просмотра показывает только образец внешнего вида сайта, то есть информация о вашей конкретной компании в режиме просмотра не будет показана.
Под каждым шаблоном дизайна в списке указаны данные о максимальном количестве
страниц и
Пункты меню — это основные страницы вашего сайта, по которым
его посетители могут перемещаться. Названия пунктов постоянно отображаются на
странице в виде активных кнопок.
Пример: Элементом главного меню может быть пункт «Услуги» (услуги, которые
вы предоставляете).
После выбора дизайна вы сможете загрузить логотип вашей компании.
Загрузка логотипаВам необязательно загружать логотип прямо сейчас. Если в данный момент его у вас нет, вы можете сделать это позже.
Если у вас есть логотип, нажмите кнопку «Выбрать (Browse)» и выберите соответствующую картинку на вашем компьютере. Затем нажмите «Загрузить». Постарайтесь использовать логотип с прозрачным или полупрозрачным фоном (PNG — более предпочтительный формат, чем GIF, так как позволяет использовать полупрозрачность) для обеспечения совместимости с шаблоном дизайна, который вы выбрали.
Если у вас нет возможности отредактировать логотип, и ваш логотип содержит белый фон, вы можете выбрать опцию «Мой логотип содержит белый фон». Мы постараемся автоматически совместить его с дизайном. Если результат вас не устроит, загрузите логотип заново, оставив эту опцию выключенной.
После завершения работы Помощника, вы будете перенаправлены на страницу Панели Управления. Каждый раз, входя в систему, вы будете начинать работу именно с этой страницы.
Панель Управления — очень эффективный, но простой в использовании инструмент. Это ваше личное место, из которого вы будете создавать свой сайт.
Панель позволяет легко добавлять новые страницы, картинки и текст, управлять формами обратной связи, форумом и магазином, изменять дизайн вашего сайта, управлять почтовыми ящиками, изучать статистику и многое другое.
Несколько часов, потраченных на эксперименты с Панелью Управления, — это время, проведенное с пользой. Приобретенный опыт позволит вам через некоторое время изменять свой сайт «с закрытыми глазами».
Давайте рассмотрим возможности, которые предоставляет меню Панели Управления.
Опция «Посмотреть сайт в действии» позволяет увидеть сайт именно так, как его видит пользователь. Кликнув по ссылке, вы откроете его в новом окне браузера. Внеся изменения в Панели Управления, нажмите на эту ссылку, чтобы отследить их.
На странице «Личная информация» вы можете изменить свои контактные данные и пароль для входа в систему.
На странице «Настройки сайта» вы можете изменить информацию, введенную во время работы с Помощником создания сайта. Для этого измените значение в соответствующем поле ввода и нажмите кнопку «Отправить» внизу страницы. Вы также можете изменить внешний вид сайта, выбрав новый вариант дизайна.
Для этого нажмите на ссылку «Выбрать другой дизайн» и выберите подходящий шаблон. Сайт будет преобразован, и вы сможете увидеть результат, выбрав пункт «Посмотреть сайт в действии».
В «Настройках сайта» вы также можете загрузить новый или удалить существующий логотип. Для этого нажмите на ссылку «Загрузить новый логотип» или «Удалить логотип» соответственно.
Дизайн сайтаОдна из важных функций OnSite.ru — способность менять дизайн сайта в любое время. В процессе построения сайта вы можете попробовать несколько разных вариантов дизайна, прежде чем остановиться на внешнем виде, который понравится вам больше всего. Изменить дизайн вы можете буквально одним нажатием кнопки. При этом вам не нужно будет вводить никакой дополнительной информации: существующий сайт будет полностью преобразован в соответствии с выбранным вариантом. Даже после запуска сайта вы сможете выбрать другой внешний вид, и он мгновенно станет таким, как вам нужно! Мы постоянно расширяем коллекцию доступных шаблонов дизайна, которые подойдут для любого вида вашей деятельности.
Чтобы выбрать конкретный дизайн, кликните на картинку, которая вам нравится, и этот вариант будет применен к вашему сайту. Вы можете нажать кнопку «Посмотреть дизайн», чтобы запустить полноразмерный предварительный просмотр. Таким образом, вы сможете представить, как будет выглядеть ваш будущий сайт.
Примечание: функция просмотра показывает только образец внешнего вида сайта, то есть информация о вашей конкретной компании в режиме просмотра не будет показана.
Под каждым шаблоном дизайна в списке указаны данные о максимальном количестве
страниц и
Вам необязательно загружать логотип прямо сейчас. Если в данный момент его у вас нет, вы можете сделать это позже.
Если у вас есть логотип, нажмите кнопку «Выбрать (Browse)» и выберите соответствующую картинку на вашем компьютере. Затем нажмите «Загрузить». Постарайтесь использовать логотип с прозрачным или полупрозрачным фоном (PNG — более предпочтительный формат, чем GIF, так как позволяет использовать полупрозрачность) для обеспечения совместимости с шаблоном дизайна, который вы выбрали.
Если у вас нет возможности отредактировать логотип, и ваш логотип содержит белый фон, вы можете выбрать опцию «Мой логотип содержит белый фон». Мы постараемся автоматически совместить его с дизайном. Если результат вас не устроит, загрузите логотип заново, оставив эту опцию выключенной.
Система OnSite.ru позволяет построить сайт и сделать его
доступным для публичного просмотра мгновенно, используя домен третьего уровня, например,
Пример: www.mycompany.ru
Чтобы выбрать новый домен для вашего сайта, используйте опцию:
«Я хочу получить домен».
Система поможет выбрать домен, доступный для регистрации. Обратите внимание, что домен, подходящий к названию вашей фирмы, не всегда может быть свободен. Есть вероятность, что он уже зарегистрирован другим пользователем. Если система сообщает, что такой домен уже занят, попробуйте различные вариации написания имени домена. Подойдите к этому процессу творчески.
Пример: Ваша фирма продает аудиотехнику класса
Чтобы перенести домен, владельцем которого вы уже являетесь, используйте опцию:
«Я уже владею доменом и хочу прикрепить его к сайту.»
Чтобы получить подробное письмо о том, как перенести существующий домен, кликните на ссылку: «Нажмите здесь для получения подробной инструкции на емайл».
Для переноса домена необходимо, чтобы вы указали для него
После того, как домен верхнего уровня был зарегистрирован или перенесен, вы можете добавлять к нему сколько угодно электронных адресов.
Пример: sales@cheaphifi.ru, feedback@cheaphifi.ru
Для доступа к этим почтовым ящикам вы можете пользоваться протоколами POP3, SMTP или IMAP.
POP3 сервер: mail.onsite.ru
SMTP сервер: mail.onsite.ru (Отметьте в почтовой программе, что SMTP сервер требует аутентификацию с теми же параметрами, что и POP3 сервер)
IMAP сервер: mail.onsite.ru
После того, как ваши почтовые ящики добавлены, вы можете настроить для них следующие параметры:
Автоответчик
Это сообщение, которое может быть отправлено вашему клиенту, когда
Пример: ваш адрес — sales@cheaphifi.ru. Клиент отправляет письмо на этот адрес с формы на вашем сайте. Вы можете настроить автоматический ответ приблизительно следующего содержания:
Здравствуйте,
Большое спасибо за ваш запрос. Мы ответим на него очень скоро.
Спасибо за пользование нашим сайтом.
Отдел продаж Cheaphifi
ПереадресацияЭта опция позволяет вам перенаправлять сообщения с конкретного адреса, настроенного на вашем сайте, на другой электронный адрес. Выбирая пункт «Сохранять письма в основном ящике после переадресации», вы сможете получать сообщение сразу на два адреса. Это может быть полезно, например, для получения копий сообщений на работе и дома.
Это очень полезная функция, поддерживаемая OnSite.ru, которая позволяет вам отслеживать количество посетителей вашего сайта, получать информацию о том, откуда они пришли, какие страницы просматривали и т.п.
Это очень эффективный инструмент, который вы можете использовать в маркетинговых целях.
Вот объяснение некоторых терминов, используемых в статистике:
Всего загружено страницОбщее количество страниц, просмотренных посетителями на вашем сайте в течение указанного периода.
Переход с (Referrer)
Адрес перехода (реферер, referer) — это страница
Пример: Если ваш сайт включен в поисковую систему Yandex и посетитель попал на сайт именно из нее, тогда адресом перехода (referer) будет www.yandex.ru.
Хост (адрес посетителя)
Обычно это
Страница, с которой посетитель вошел на ваш сайт. Если в поисковых машинах размещены различные страницы вашего сайта , то посетители могут попасть на него в нескольких «точках входа».
Операционные системыОперационная система, которой пользовался ваш посетитель. Например, Windows XP, Linux и т.п.
БраузерыТип браузера, использованный вашим посетителем для просмотра сайта. Например, Internet Explorer 6, Opera и т.п.
Поисковые системы и фразы
Посетители ищут ваш сайт через поисковую систему посредством указания ключевых слов. Это именно те ключевые
слова, которые пользователь ввел, чтобы найти ваш
Если у вас есть вопросы относительно вашего
Опция «Управление файлами» дает возможность загружать файлы и манипулировать ими на вашем
Инструмент «Управление файлами» состоит из трех окон:
-Файлы и папки
-Управление
-Просмотр графических файлов
Это окно позволяет вам перемещаться по папкам и файлам, которые вы создали. Кликните на знаке плюс (+) в окне, чтобы открыть папку и просмотреть ее содержимое. У вас изначально должна существовать «Корневая папка». Нажимая на символ (+), вы откроете эту папку. Внутри вы должны увидеть папку «images». В ней находятся все картинки, которые вы загрузили на сайт к этому моменту (если вы их загружали).
УправлениеОкно «Файлы и папки» работает в тесной взаимосвязи с окном «Управление», чтобы дать вам возможность выбрать элемент в окне «Папки» и выполнить над ним необходимое действие, выбранное в окне «Действия».
Пример: Кликните на верхнюю папку, которая называется «Корневая папка». В окне «Управление» вы увидите действия, которые можно применить к выбранному элементу (папка «Корневая папка»). Например, вы можете создать новую подпапку. Для этого нужно ввести ее будущее имя и нажать кнопку «Создать». Теперь вы увидите новую подпапку в окне «Файлы и папки». Возможно, для этого придется прокрутить окно вниз.
Выбирая папку в окне «Файлы и папки», вы сможете затем удалить ее, если это потребуется, или загрузить в нее файлы. Чтобы загрузить файл, сначала выберите нужную папку в окне «Файлы и папки», затем в окне «Управление» нажмите кнопку «Найти (Browse)», чтобы просмотреть файлы, имеющиеся на вашем компьютере. Найдя нужный файл, нажмите OK — и увидите путь к вашему файлу, указанный рядом с кнопкой «Найти (Browse)». Вы можете выбрать до пяти файлов для загрузки одновременно.
Когда вы будете готовы к загрузке, нажмите кнопку «Загрузить». Файлы будут скопированы на ваш сайт в выбранную папку. Обратите внимание: максимально допустимый размер файла для загрузки — 5 Мбайт. По поводу файлов большего размера, пожалуйста, свяжитесь со службой технической поддержки info@onsite.ru.
Теперь вы видите файлы, которые вы загрузили в окне «Управление».
Вы также можете использовать окно «Файлы и папки» для переименования и удаления как папок, так и файлов. Для переименования выберите нужный элемент из окна «Файлы и папки», введите новое имя в окне «Управление» и нажмите кнопку «Изменить».
В нижней части окна «Управление» отображается лимит вашего дискового пространства и объем уже использованного пространства.
Замечание: Если вам необходимо увеличить ваш лимит, пожалуйста, свяжитесь со службой технической поддержки info@onsite.ru.
Просмотр графических файловВыбирая картинки в окне «Файлы и папки», вы можете увидеть их уменьшенное изображение в окне предварительного просмотра, которое располагается ниже. Это очень удобный способ управления картинками.
Пожалуй, это наиболее важная группа опций в Панели Управления. Здесь вы можете
создавать
Пункты меню — это основные страницы вашего сайта, по которым
его посетители могут перемещаться. Названия пунктов постоянно отображаются на
странице в виде активных кнопок.
Пример: Элементом главного меню может быть пункт «Услуги» (услуги, которые
вы предоставляете).
Прежде чем приступить к непосредственному созданию
Примеры стандартных страниц: О нас, Услуги, Портфолио, Клиенты.
Когда вы завершите создание сайта, вы увидите, что мы уже создали несколько предварительных страниц. Таким образом, вы сможете посмотреть, как будет выглядеть ваш новый сайт. Мы не добавили
Как добавить новую страницу:
Нажмите на знак «плюс» (+) (слева от кнопки «Добавить страницу»), чтобы увидеть все доступные опции:
-Обычная страница
-Форма
-Интернет магазин
-Форум
Обратите внимание, что интернет магазин и форум вы можете добавить на своем сайте только по одному разу. Невозможно разместить на одном сайте несколько страниц такого типа.
Это полноценный редактор содержимого, который позволяет вводить
текст для вашего сайта с использованием любых цветов, шрифтов и размеров, вставлять картинки
и ссылки на прочие страницы вашего сайта и на другие сайты. Редактор очень
легко использовать. Он во многом похож на текстовый процессор Microsoft Word как по внешнему виду, так и по функциональности.
Единственная разница заключается в том, что когда вы, используя наш редактор, добавляете
текст и картинки, а затем нажимаете кнопку «Отправить», вы вносите
изменения в настоящую
Редактор — очень мощный инструмент, который после небольшой практики
позволит вам создавать профессиональные
Обычная страница — это страница, которая не содержит элементов формы (например, страница «Контакты») и не является электронным магазином.
Чтобы создать новую страницу, выберите опцию «Добавить
ВНИМАНИЕ! Это действие безвозвратно удалит страницу, над которой вы работаете. Используйте эту команду только в том случае, если страница вам действительно не нужна. Удаленные страницы не могут быть восстановлены
ПросмотрЭто действие позволяет вам осуществлять предварительный просмотр страницы в новом окне браузера.
Настройки страницыЭто общие параметры для текущей страницы.
Замечание: Группу параметров можно временно свернуть, нажав
знак «минус»
Пункт меню
Теперь вы можете ввести имя вашей новой страницы в поле «Пункт меню». Оно сформирует название этой страницы в навигационном меню вашего сайта и физическое название страницы на вашем сайте.
Заголовок страницы
Следующий пункт — «Заголовок страницы»: он будет показан в поле названия вашей новой страницы.
Порядковый номер
Последовательность, в которой вы создаете ваши страницы, определяет порядок,
в котором они будут показаны в навигационном меню вашего
Страница видима
Эта опция определяет, возможен ли к этой странице доступ из меню навигации вашего сайта. Ее можно использовать, чтобы временно отключить доступ к этой странице из интернета. Это пригодится вам, когда вы будете вносить существенные изменения в страницу и не захотите, чтобы посетители видели ее, пока вы не закончили работу.
Замечание 1: Страница
Замечание 2: Страница исчезает только из меню, прямой доступ к ней из интернета остается.
Изменяя параметры страницы или
Если вы внесли изменения, не забудьте их сохранить!
Формы — это эффективный способ сбора информации у ваших клиентов и обратной связи с ними. Мы рекомендуем запрашивать у них минимум информации, достаточной для того, чтобы удовлетворять их запросы. Если вы заставите клиента заполнять слишком много форм, это может отрицательно сказаться на ваших отношениях в самом их начале.
Элементы формы, доступные вам, должны включать в себя большинство возможных вариантов. Использовать их нужно аккуратно. Наиболее общие элементы формы, которые вам скорее всего понадобятся, таковы:
Фамилия И.О. (Текстовое поле)
Адрес (Текстовое поле)
Телефон (Текстовое поле)
Электронный адрес (Текстовое поле)
Комментарии (Текстовое поле)
Лучший способ разработать хорошие формы для вашего сайта — это экспериментировать с ними. Все элементы можно редактировать, удалять и создавать заново в соответствии с имеющимся списком. Вы можете протестировать вашу собственную форму и правила проверки любого вида, просмотрев сайт с помощью пункта «Посмотреть сайт в действии» на вашей «Панели управления». Это также позволит вам просматривать содержимое формы, посылаемое по почте, до тех пор, пока вас не будет устраивать полученный результат.
Форма, которая используется в OnSite.ru, дает
вашим клиентам возможность вводить информацию на
Пример: Форма контактной страницы.
Контактная страница должна предоставлять клиентам сайта все возможные варианты связи с вами. То есть телефон, факс, обычная или электронная почта. Эти данные должны быть четко указаны вверху страницы: ваш посетитель может быть ограничен во времени.
Если клиент предпочитает общаться по электронной почте, то вам стоит получить как можно более подробную информацию, чтобы быстро и эффективно обрабатывать его запросы. В этом случае мы советуем использовать форму контактов.
Информация будет отправляться вам по электронной почте. Отвечать, в свою очередь, вы будете таким же образом.
Форма контактов может содержать следующие элементы, которые нужно заполнить клиенту:
Фамилия И.О.
Электронный адрес (очень важно!)
Телефонный номер
Тема вопроса (запрос о продукте, о цене товара, о сроках доставки и т.п.)
Комментарии / Запрос: Подробная информация, предоставленная клиентом, и причина
запроса.
Замечание: Чем более адекватную информацию о ваших товарах и услугах вы предоставите вашим клиентам на сайте, тем более вы упростите для них задачу принятия решения о том, что делать дальше. Это значит, что вы не будете загружены большим количеством вопросов и что ваш клиент будет лучше информирован, а значит, ему будет приятнее с вами работать. В любом случае общение с клиентом всегда благотворно скажется на вашей деятельности.
Любая форма обычно начинается с вводного текста, поясняющего назначение страницы. Форма контактов может начинаться так:
Как связаться с нами
Мы ценим то, что вы решили связаться с нами, и готовы обработать все ваши вопросы как можно быстрее.
Контактная информация:
Телефон: xxxx xxxx
Факс xxxx xxxx
Почта: Ваш почтовый адрес и т.п.
Чтобы добавить к форме вводный текст, воспользуйтесь функцией «Добавить
Чтобы получить информацию от клиента, нам необходимо использовать дополнительные элементы формы для данной страницы. Используя пример, приведенный ранее для нашей формы контактов, мы можем добавить следующие элементы, которые клиент будет заполнять на странице.
Ф.И.О.
Почтовый адрес
Телефон
Тема сообщения
Комментарии
Чтобы добавить все эти поля на страницу, мы добавляем каждый из них из списка внизу страницы.
Для информации, представленной одной текстовой строкой (например, Имя, Электронный адрес и т.п.), используется стандартный элемент «Текстовое поле». Он позволяет посетителю вводить текстовую информацию и состоит из заголовка поля (надпись, которая помогает посетителю определить назначение поля) и области ввода, в которую посетитель может вносить свои данные.
Доступны следующие настройки:
Порядковый номер: определяет последовательность, в которой элемент будет показан на
странице. Измените это значение, чтобы
Заголовок элемента: это подпись, которая будет показана рядом с полем ввода для его идентификации. В нашем примере мы можем написать «Ф.И.О.» , поскольку в этом поле посетитель будет вводить свое полное имя. Под заголовком вы можете указать, является ли элемент видимым на странице. В нашем случае по смыслу он должен быть видимым.
Обязателен для заполнения: если эта настройка включена, то клиент будет обязан ввести
Элемент видим: если опция включена, элемент будет видимым на странице, если нет, пользователь ее не увидит.
Рядом мы можем указать «Ширину элемента» (то есть скольким символам будет равна его ширина, отображаемая на странице) и «Максимальное количество символов». Значения 25 и 40 соответственно должны подойти для нашего примера.
Затем мы можем настроить правила проверки для элемента. Эта возможность позволяет автоматически отслеживать правильность
информации, вводимой клиентом. Например, если текущий элемент предназначен
для ввода цифр, вы можете выбрать вариант «Число». Это будет
гарантировать, что посетители смогут указывать здесь только цифровые значения.
Для электронных адресов выберите правило проверки типа «Электронный адрес».
Оно будет контролировать соответствие вводимых значений верному формату электронных
адресов. Таким же образом мы можем проверять вводимые значения
В примере с «Ф.И.О.» нам не нужна дополнительная проверка. Необходимо лишь, чтобы поле было обязательным для заполнения. Эту настройку мы уже включили.
Вы также можете ввести исходное значение, или значение по умолчанию, которое будет
отображаться на
Теперь нажмите «Отправить» — и элемент «Ф.И.О.», который мы только что создали, появится в нумерованном списке.
Повторите операцию добавления элемента «Текстовое поле» для следующих фрагментов контактной информации, используя соответствующие правила проверки:
Электронный адрес
Телефон
Тема сообщения
Поздравляем! Вы почти закончили создание формы контактов.
Теперь нам нужна область для указания клиентом причины, по которой он связывается с вами: «Комментарии». Эта текстовая область потребует больше одной текстовой строки ввода. Поэтому нам потребуется другой элемент — «Многострочное поле». Элементы типа «Текстовая область» функционируют так же, как текстовые поля, поэтому некоторые их параметры идентичны.
Заголовок поля может быть таким: «Комментарии». Поле должно быть Обязательным и Видимым. «Высота элемента» позволяет вам указывать количество строк, показываемых на странице для данного элемента, и не ограничивает общего количества строк, которые может ввести посетитель.
Нажмите «Отправить», чтобы добавить текстовый элемент в нумерованный список элементов. Таким образом, вы добавите к вашей форме область для ввода комментариев.
Чтобы просмотреть получившуюся форму, нажмите «Просмотр» в правом верхнем углу панели управления.
Вы можете внести изменения в элементы формы, которую вы создали, выбрав страницу из главного меню Панели Управления. Каждый элемент может быть модифицирован нажатием кнопки «Изменить», находящейся рядом с ним.
После выбора пункта «Добавление формы», необходимо ввести общие настройки новой страницы.
Пункт меню
Это название страницы, которое будет отображаться в главном меню вашего
Это название, которое будет отображено непосредственно на странице.
Порядковый номерПорядок, в котором ваша страница будет отображаться в главном меню.
Страница видимаДа / Выбран.
ЕмайлЭто тот электронный адрес, на который будет поступать содержимое формы, отправляемое посетителем. Введите здесь ваш адрес.
Формат писемФормат, в котором вы хотите получать почту, то есть обычный текст или форматированный (HTML). HTML является оптимальным для большинства случаев.
Расположение заголовкаОпределяет, будут ли подписи элементов формы располагаться слева от элемента (в горизонтальном расположении) или над ним (в вертикальном). Выберите предпочтительные настройки.
Выравнивание заголовкаОпределяет, как будет выровнен текст заголовка: по левому краю, по центру или по правому краю.
Текст на кнопке отправки формыЭтот текст будет отбражаться на кнопке, которую посетителю нужно нажать для отправки данных формы. Вы можете назвать ее «Отправить», «Послать мои комментарии» и т.п.
Когда вы указали все общие настройки страницы, нажмите «Отправить».
Замечание: вы можете изменить общие настройки страницы в любое время, выбрав пункт «Настройки» в верхней правой части Панели Управления.
Для информации, представленной в виде одной строки (например, Имя, Электронный адрес и т.п.), используется элемент типа «Текстовое поле». Нажмите «Текстовое поле» в списке — появится соответствуюшая форма добавления нового элемента. Он состоит из названия поля (это подпись, которая помогает посетителю понять назначение поля) и области ввода, в которую он может вводить информацию.
Доступны следующие опции:
Порядковый номер
Определяет последовательность, в которой элементы отображаются на странице.
Измените это значение, чтобы
Подпись, которая будет показана рядом с областью ввода для ее идентификации.
Обязателен для заполненияЕсли этот параметр включен, то он будет обязывать посетителя вводить это значение. Все поля, содержащие важную информацию, следует сделать обязательными для заполнения.
Элемент видимЗдесь вы можете указать, будет ли элемент отображаться на странице, то есть будет ли он видимым.
Ширина элементаЗдесь вы можете указать видимую длину поля, то есть скольким символам будет равна его ширина, отображаемая на странице.
Максимальное количество символовМаксимально допустимая длина текста — сколько символов позволяется ввести пользователю. Укажите 0 (ноль), чтобы установить неограниченное количество символов.
Правило проверки
Здесь вы можете назначить правила проверки для элемента. Эта возможность позволяет автоматически отслеживать правильность
информации, вводимой клиентом. Например, если текущий элемент предназначен
для ввода цифр, вы можете выбрать вариант «Число». Это будет
гарантировать, что посетители смогут указывать здесь только цифровые значения.
Для электронных адресов выберите правило проверки типа «Электронный адрес»
Оно будет контролировать соответствие вводимых значений верному формату электронных
адресов. Таким же образом мы можем проверять вводимые значения
Вы также можете ввести исходное значение, или значение по умолчанию, которое будет отображаться в этом элементе как подсказка для посетителя.
Текстовая область поддерживает множественные строки и нужна для того, чтобы пользователь мог вводить большие и средние тексты. Элемент «Многострочное поле» работает точно так же, как и «Текстовое поле». Часть их настроек, относящихся к этой функции, идентичны.
Доступны следующие опции:
Порядковый номер
Определяет последовательность, в которой элементы отображаются на странице.
Измените это значение, чтобы
Подпись, которая будет показана рядом с областью ввода для ее идентификации.
Обязателен для заполненияЕсли этот параметр включен, то он будет обязывать посетителя вводить это значение. Все поля, содержащие важную информацию, следует сделать обязательными для заполнения.
Элемент видимЗдесь вы можете указать, будет ли элемент отображаться на странице, то есть будет ли он видимым.
Ширина элементаЗдесь вы можете указать видимую длину поля, то есть скольким символам будет равна его ширина, отображаемая на странице.
Высота элементаУказывает количество строк, видимых в текстовой области.
Значение по умолчаниюВы также можете ввести исходное значение, или значение по умолчанию, которое будет отображаться в этом элементе как подсказка для посетителя.
Список множественного выбора (мультиселект) позволяет вашему клиенту выбирать более одной опции из предоставленного вами списка. Для этого ему нужно кликнуть на эти опции, удерживая клавишу Ctrl. Например, вам нужно, чтобы клиент указал, в каких именно из всех услуг, предоставляемых вами, он заинтересован. Список множественного выбора позволяет вам перечислить все услуги и позволяет клиенту выбрать несколько из них одновременно. Пункты, выбранные клиентом, будут отправлены вам по электронной почте вместе с остальными данными формы. Список множественного выбора не всегда удобен, поэтому зачастую мы рекомендуем пользоваться для этого набором чекбоксов, если список не очень велик.
Доступны следующие опции:
Порядковый номер
Определяет последовательность, в которой элементы отображаются на странице.
Измените это значение, чтобы
Подпись, которая будет показана рядом с областью ввода для ее идентификации.
Обязателен для заполненияЕсли этот параметр включен, то он будет обязывать посетителя вводить это значение. Все поля, содержащие важную информацию, следует сделать обязательными для заполнения.
Элемент видимЗдесь вы можете указать, будет ли элемент отображаться на странице, то есть будет ли он видимым.
ОпцииВведите каждый элемент на отдельной строке. Если вы хотите сделать определенный элемент выделенным по умолчанию, введите перед ним «!» (восклицательный знак).
Количество строкОпределяет количество видимых элементов в списке множественного выбора. Если оно не указано, система выберет оптимальное значение автоматически.
Этот элемент позволяет вам вводить несколько опций, из которых клиент может одновременно выбрать только одну.
Пример: Список, в котором посетитель указывает, каким образом он узнал о
вашем
Доступны следующие опции:
Порядковый номер
Определяет последовательность, в которой элементы отображаются на странице.
Измените это значение, чтобы
Подпись, которая будет показана рядом с областью ввода для ее идентификации.
Обязателен для заполненияЕсли этот параметр включен, то он будет обязывать посетителя вводить это значение. Все поля, содержащие важную информацию, следует сделать обязательными для заполнения.
Если поле помечено как обязательное, то первая опция списка будет считаться «пустым
значением». Посетитель не сможет отправить содержимое формы до тех пор, пока не
выберет
Здесь вы можете указать, будет ли элемент отображаться на странице, то есть будет ли он видимым.
ОпцииВведите каждый элемент на отдельной строке. Если вы хотите сделать определенный элемент выделенным по умолчанию, введите перед ним «!» (восклицательный знак).
Чекбоксы используются, когда вы хотите, чтобы посетитель выбрал один или более элементов из ограниченного количества опций. Чекбокс подобен списку множественного выбора в том отношении, что позволяет вам вводить некоторое количество разных значений, из которых посетитель может выбрать одновременно несколько вариантов.
Доступны следующие опции:
Порядковый номер
Определяет последовательность, в которой элементы отображаются на странице.
Измените это значение, чтобы
Подпись, которая будет показана рядом с областью ввода для ее идентификации.
Обязателен для заполненияЕсли этот параметр включен, то он будет обязывать посетителя вводить это значение. Все поля, содержащие важную информацию, следует сделать обязательными для заполнения.
Элемент видимЗдесь вы можете указать, будет ли элемент отображаться на странице, то есть будет ли он видимым.
ОпцииВведите каждый элемент на отдельной строке. Если вы хотите сделать определенный элемент выделенным по умолчанию, введите перед ним «!» (восклицательный знак).
КомпоновкаВы можете выбрать раскладку набора чекбоксов из следующего списка: «Автоматически» (мы рекомендуем именно этот вариант), «По 1 в строке», «По 2 в строке», «По 3 в строке».
Радиокнопки помогут вам, если вы хотите, чтобы посетитель мог выбрать одно значение из списка опций.
Доступны следующие опции:
Порядковый номер
Определяет последовательность, в которой элементы отображаются на странице.
Измените это значение, чтобы
Подпись, которая будет показана рядом с областью ввода для ее идентификации.
Обязателен для заполненияЕсли этот параметр включен, то он будет обязывать посетителя вводить это значение. Все поля, содержащие важную информацию, следует сделать обязательными для заполнения.
Элемент видимЗдесь вы можете указать, будет ли элемент отображаться на странице, то есть будет ли он видимым.
ОпцииВведите каждый элемент на отдельной строке. Если вы хотите сделать определенный элемент выделенным по умолчанию, введите перед ним «!» (восклицательный знак).
КомпоновкаВы можете выбрать раскладку набора чекбоксов из следующего списка: «Автоматически» (мы рекомендуем именно этот вариант), «По 1 в строке», «По 2 в строке», «По 3 в строке».
Элемент «Дата» позволяет вашему клиенту указать дату, используя выпадающие списки.
Пример: вы хотите, чтобы ваш клиент указал желательную дату, когда вы с ним свяжетесь.
СтранаЭлемент «Страна» позволяет вашим клиентам указывать страну, из которой они связываются с вами.
Образование
Вы можете указать, из каких видов образования ваш клиент может выбрать подходящий вариант.
Для этого вам нужно отредактировать список непосредственно в процессе создания элемента.
Чтобы сделать
Вы можете указать диапазоны дохода, из которых ваши клиенты смогут выбирать.
Чтобы сделать
Скрытые элементы формы невидимы вашим посетителям и доступны вам только для информации. Такие элементы (как и все другие) отправляются вам по электронной почте вместе с остальными данными формы, введенными посетителем.
IP-адресIP (Internet Protocol) адрес посетителя.
Тип браузераПоказывает тип и версию браузера, которым пользовался посетитель. Например, Internet Explorer 5, Netscape 6 и т.д.
Время отправки формыВремя, когда посетитель ввел данные в форму.
Индивидуальный элементЗдесь вы можете ввести любую информацию, какую пожелаете. Эта информация будет видима только для вас, и может содержать любую рабочую фиксированную информацию, которая необходима для ваших заметок.
Чтобы добавить текст на страницу формы, используйте пункт
«Добавить
OnSite.ru обладает прогрессивной и удобной в использовании технологией создания электронного магазина. C помощью нее вы можете начать продавать свои товары уже через нескольких часов — без преувеличения!
Вот краткий список возможностей, предоставляемых построителем магазинов OnSite.ru:
-Полностью интегрируется с выбранным дизайном сайта.
-Дизайн изменяется мгновенно при изменении основного дизайна.
-Обработка платежей в режиме онлайн с использованием десятка способов (включая Сбербанк, Яндекс.деньги и Webmoney) с помощью системы RuPay.
-Неограниченное количество продуктов (в пределах ограничений дискового
пространства).
-Неограниченное количество категорий для ваших продуктов.
-Автоматическое создание уменьшенных изображений продуктов.
-Создание цены и цены со скидками.
-Добавление кратких и полных описаний.
-Полнофункциональные корзины.
-Вычисление стоимости доставки.
Нажмите на пункт «Добавить страницу/ Интернет магазин» и введите параметры страницы.
Вы увидите несколько панелей в правой части экрана, каждая из них выполняет уникальную функцию при построении магазина.
Верхнее меню предоставляет вам мгновенный доступ к различным областям, которые вы будете использовать для построения магазина. Чтобы просмотреть каталог продуктов в любое время, нажмите на пункт «Каталог».
Выберите пункт «Каталог» и вы увидите 3 панели управления продуктами.
Две панели в середине позволяют вам перемещаться по вашему каталогу и
Нижняя панель на странице показывает подробную информацию о товарах и позволяет вам добавлять или изменять параметры ваших товаров.
Выберите пункт меню «Категории» на панели категорий, затем нажмите «Создать
Категорию». Теперь вы можете ввести название для вашей новой. Например, «Системы
Код категории не является полем, обязательным для заполнения. Вы можете оставить его пустым, и оно будет заполнено автоматически.
Теперь вы создали категорию для ваших товаров, что позволит вашим покупателям легче перемещаться по магазину и находить нужные товары.
Вы увидите сообщение о том, что категория была успешна создана.
Некоторые категории товаров можно представить лучшим образом, разбив их на подкатегории.
Пример: Магазин, продающий аппаратуру
Вы могли бы создать подкатегории для этих категорий, чтобы представить различные ценовые диапазоны или разных производителей.
Пример: Категория — Усилители, подкатегории — До $99,
Или вы можете сделать так: Категория — Усилители, подкатегории — Aiwa, Bose, Denon и т.д.
Создать Под-категорию
Выберите категорию верхнего уровня, выбрав ее на панели «Категории». Теперь нажмите кнопку «Создать категорию» и определите для нее имя.
Чтобы добавить товары в новую подкатегорию, выберите ее на панели категорий, затем нажмите «Добавить продукт».
Изменение категорииВыберите категорию или подкатегорию на панели «Категории», затем внесите ваши изменения внизу панели и нажмите «Изменить».
Удаление категорииВыберите нужную категорию, затем нажмите «Удалить категорию» на нижней панели. Вас попросят подтвердить это действие.
Замечание: Удаление является необратимой операцией! Прежде чем вы ее произведете, убедитесь, что вы действительно хотите удалить эту категорию.
Теперь вы можете добавлять продукты в категорию, которую вы только что создали. Для этого вам нужно сначала выбрать категорию в панели «Категории», нажав на ней.
В панели «Продукты» нажмите «Добавить продукт», и на нижней панели вы сможете ввести информацию о добавляемом продукте. Чтобы сделать этот процесс удобнее, нажмите на ссылку «Развернуть» для того, чтобы развернуть панель действий.
Замечание: поля или опции по умолчанию, доступные для описания ваших продуктов, могут не всегда идеально подходить для тех товаров, которые вы продаете в данный момент. Например, если вы торгуете домами, то опции «Цвет» и «Вес» вряд ли понадобятся вашим клиентам. Все параметры, такие как Цвет, Цена, Вес и т.д., называются полями. Вы можете изменить список имеющихся полей. Для этого выберите пункт «Поля» на главной панели управления магазином. Здесь вы можете отключить любые поля, не подходящие для ваших продуктов, и создать собственные поля, не предусмотренные системой изначально. Они называются «Индивидуальные поля».
Пример: Вы можете отключить поля «Цвет» и «Вес» и добавить поля «Количество комнат», «Тип здания», «Возраст здания» и т.п.
Предположим, вы определились со списком нужных вам полей. Теперь вы можете вводить значения для каждого из них.
Замечание об изображениях: Наличие картинок обеспечит успех вашего магазина, поскольку визуальное представление облегчает для клиента процесс принятия решения о покупке. С учетом этого факта, изображения ваших продуктов должны быть максимально хорошего качества в формате JPEG или GIF.
Также полезно систематизированно хранить ваши изображения в компьютере, с которого вы
Чтобы загрузить картинку, нажмите кнопку «Найти (Browse)». На вашем экране откроется окно, показывающее содержимое папок на компьютере. Перейдите к папке, в которой хранятся картинки, и выберите изображения для добавляемого в данный момент продукта. Нажмите «Открыть». Картинка будет загружена на сервер и автоматически подогнана по размеру. Когда вы сохраните информацию о товаре, у вас будут его полноразмерное и уменьшенное изображения.
Предположим, вы ввели всю необходимую информацию. Нажмите кнопку «Добавить», чтобы создать ваш первый продукт.
Выбрав подходящую категорию на панели «Категории», вы увидите список продуктов в панели «Продукты».
Определенные виды товаров могут иметь значения, различные для одного и того же товара. В нашем магазине это может быть цвет или размер.
Предположим, вы создаете каталог товаров для продажи сотовых телефонов. Вы добавляете телефоны Nokia самой последней модели, которые, оказываются, бывают 10 разных цветов. Создание 10 отдельных товаров, которые отличаются только по цвету, было бы неоправданным. Учитывая это, OnSite.ru позволяет вам просто создать один продукт и затем добавить его вариации с различными изображениями, ценами и т.п.
Например: Вы добавляете ваш первый продукт и затем хотите добавить дополнительные размеры для данного продукта. В зависимости от размера, товары могут иметь разную цену. После создания исходного продукта выберите его из панели «Продукты», кликнув на его иконке.
Ниже на панели «Детали» вы видите информацию о продукте, который вы только что создали. Чтобы создать варианты цвета для этого продукта, нажмите «Добавить цвет». Теперь вы можете добавить нужную информацию о товаре: цвет, изображение, код продукта, цену и т.д. Не забудьте нажать кнопку «Добавить», когда закончите.
Изменение продуктаЧтобы изменить информацию о товаре, нажмите на его иконке в панели «Продукты». Затем вы сможете отредактировать информацию, отображаемую на нижней панели.
Вы также можете удалить продукт, нажав «Удалить продукт» на нижней панели.
Чтобы продолжить добавлять продукты в данной категории, нажмите «Добавить продукт» и продолжайте, следуя инструкциям выше.
Такой метод добавления новых продуктов поможет вам делать это очень быстро, как только вы его освоите.
Чтобы создать продукты в новой категории, выберите пункт верхнего уровня (под названием «Каталог») на панели категорий, затем нажмите «Создать категорию». Теперь вы можете ввести информацию о вашей категории на нижней панели.
Используйте пункт «Настройки», чтобы установить единицу валюты, веса или длины в вашем магазине.
Выберите единицы, подходящие для вашего сайта, и нажмите «Отправить». Пожалуйста, помните, что если вы измените эти значения после добавления продуктов, то значения не будут автоматически пересчитаны в другую меру. То есть цифровые значения останутся теми же, но будут указаны другие единицы.
«Стандартные поля» и информация, доступная для представления ваших товаров, могут не всегда идеально подходить для тех товаров, которые вы продаете.
Пример: Если вы торгуете домами, то опции «Цвет» и «Вес» вряд ли понадобятся вашим клиентам. Все параметры, такие как Цвет, Цена, Вес и т.д., называются полями.
Вы можете изменить список полей, имеющихся здесь. Для этого выберите пункт «Поля» на главной панели управления магазином. Здесь вы можете отключить любые поля, не подходящие для ваших продуктов, и создать собственные поля, не предусмотренные системой изначально. Они называются «Индивидуальные поля».
Пример: Вы можете отключить поля «Цвет» и «Вес» и добавить поля «Количество комнат», «Тип здания», «Возраст здания» и т.п.
Как только вы создали пользовательское поле, вы можете вводить эту информацию для каждого продукта. Для этого вам необходимо возвратиться на главную страницу управления магазином и изменить значения для всех продуктов каталога.
Вы можете изменить настройки полей в любое время, даже после того, как ваш сайт начнет работать.
Ваш каталог продуктов хранится в уникальной базе данных в системе
OnSite.ru. Мы даем возможность создавать резервные копии ваших
продуктов и изображений с помощью функции
Предупреждение: Эти опции предназначены только для «продвинутых пользователей». Мы советуем вам быть предельно осторожными при использовании этих функций, поскольку неумелое обращение с ними может повлечь непреднамеренную потерю данных. OnSite.ru не несет ответственности за потерю изображений или данных в результате пользования этими функциями.
Здесь доступны 4 функции:
Импортировать данные продуктов
Эта функция позволяет
В пункт «Разделитель» укажите символ, который используется для разделения значений в файле. Для русскоязычной версии Excel это может быть точка с запятой ';’, для англоязычной — запятая ',’. Чтобы узнать точнее, просто откройте файл .csv в блокноте Windows и посмотрите, какой разделитель в нем используется.
Опции пункта «Удалить продукты перед импортом»:
-Не удалять — оставит все существующие данные нетронутыми и добавит в базу данных продукты из загруженного вами файла импорта.
-Удалить продукты — сотрет все имеющиеся наименования товаров перед добавлением продуктов из файла импорта.
-Удалить продукты и изображения — сотрет из вашей базы данных все текущие товары и изображения перед обработкой файла импорта.
Выберите опцию «Игнорировать первую строку», если первая строка вашего файла содержит заголовки полей. Эта строка не будет рассматриваться при импорте.
Импорт изображений продуктов
При импорте базы продуктов вы могли указать поле «Изображение (GIF,JPG)». Здесь вы можете импортировать изображения, сохраненные в формате ZIP. Их имена будут сравниваться с существующими в базе и назначаться для соответствующих продуктов. В CSV файле не обязательно указывать расширение файла (gif или jpg), так как система автоматически определит, какой из этих двух типов файлов вы используете.
Экспорт продуктов
Вы можете воспользоваться этим пунктом, чтобы создать удобную резервную копию данных в файле, который архивируется в формате .zip для быстрого скачивания и удобного хранения. Затем вы сможете использовать его в случае необходимости, чтобы восстановить продукты с помощью вышеописанной функции импорта. Вы также сможете импортировать его в одну из многих баз данных, например, в Excel или Access.
Экспорт изображений продуктов
Эта функция создаст резервную копию изображений ваших товаров, зажатых в виде .zip файла, и может использоваться с функцией импорта, описанной выше.
Эта функция представлена на главной панели управления магазина (вверху страницы администрирования) и позволяет вам настраивать ваши собственные расценки по доставке, определяемые вручную или вычисляемые автоматически.
OnSite.ru поддерживает вычисление стоимости доставки в режиме реального времени по Общей сумме, Весу, Габаритам или Количеству товаров.
Суть расчета по правилам заключается в том, что для одной категории товаров (скажем, книги) стоимость доставки может рассчитываться, например, в зависимости от веса и по одним тарифам, для другой — по количеству товаров (например, фотографии), для третьей — по габаритам и общей сумме.
Кроме того, вы наверняка будете использовать различные методы доставки. Скажем, по России доставка будет осуществляться почтой России, а по Москве и области вы готовы доставлять товары с помощью курьера. За границу товары будут пересылаться, скажем, почтой DHL или Fedex. Для каждого из этих методов вышеописанные параметры (расчет по весу и т.д.) и расценки будут абсолютно разными.
Поэтому общая процедура создания правил такова:
1) Сначала вы создаете метод доставки (Почта, курьер и т.п.) и выбираете страну или регион, для которого он действует
2) Затем для него вы создаете правило и выбираете категории, для которых оно действует.
3) Для этого правила вы задаете интервалы значений и цену (первый интервал задается при выполнении пункта 2).
4) Пункт 3 повторяется, пока не указаны все необходимые интервалы.
5) Пункт 2 повторяется, пока вы не установили правила для всех категорий.
6) Пункт 1 повторяется, пока вы не ввели все существующие методы доставки для всех стран и регионов, с которыми вы работаете.
Когда клиент делает заказ, стоимость доставки для каждого продукта высчитывается в соответствии с правилами и суммируется.
Если для одного региона задано несколько методов доставки, пользователю будет дана возможность выбрать, какой из методов он предпочитает (например, Почта России или Курьер).
Если для одного и того же продукта существуют правила и интервалы, «перекрывающие» друг друга, то будет выбран наименьший вариант.
Надеемся, мы смогли объяснить, как работает система расчета стоимости доставки. Если у вас возникли затруднения или вопросы, обратитесь к нам за помощью, и мы с удовольствием поможем вам.
Далее мы подробно объясним, как пользоваться каждым из этих пунктов.
Расчет по правиламЧтобы добавить метод доставки, нажмите на «Добавить расчет по правилам». Вы попадете на страницу создания нового метода доставки, где у вас запросят следующую информацию:
Название метода доставки
Вы можете предложить несколько разных методов доставки, предоставляя пользователю возможность выбрать наиболее подходящий. Название метода будет отображаться в выпадающем меню, и вы увидите его в описании полученного заказа.
Применить этот метод к странам
Выберите одну или насколько стран (регионов), к которым этот метод будет применяться. Чтобы выбрать несколько значений, удерживайте нажатой клавишу Ctrl. Чтобы ускорить процесс выбора, воспользуйтесь чекбоксами «Выбрать все страны», «Выбрать всю Россию», «Выбрать всю Украину».
Обработка заказа
Если вы берете деньги за обработку заказа, укажите эту сумму здесь. Если нет, оставьте поле пустым.
Скорость доставки
Укажите, когда товар будет доставлен потребителю, а также любую информацию, касающуюся этого способа доставки.
Минимальная стоимость доставки
Укажите сумму, меньше которой доставка не может стоить. Если общая сумма доставки окажется ниже этой цены, она будет увеличена до минимальной.
Добавление к стоимости
Укажите сумму, которая всегда будет добавляться к стоимости доставки.
После того, как вы добавили метод доставки, вы будете перенаправлены на страницу «Правила». Вы всегда сможете перейти на эту страницу в будущем, выбрав ссылку «Правила» напротив нужного метода на странице «Доставка».
На странице правил вы увидите список возможных правил. Будут показаны только те правила, которые могут быть применены. Скажем, если поле «Габариты» является выключенным в пункте «Поля», вы не сможете добавить правило по этому полю.
Система добавления правил примерно одинакова, поэтому мы продемонстрируем этот процесс на примере расчета доставки по весу.
Нажмите «Добавить правило расчета по весу». Вы будете перенаправлены на страницу добавления первого интервала. Введите этот интервал и сумму для него, а также выберите категории, для которых это правило будет работать. Затем добавьте еще интервал, еще и еще. После этого вы можете добавить новые правила для других категорий.
Пример:
Магазин имеет две категории: он продает книги и фотографии.
Стоимость доставки книг рассчитывается по весу, а фотографий — по количеству.
Доставка от 0 до 1 кг книг стоит 100 руб.
От 1 до 2 кг — 200 руб.
От 2 до 6 кг — 300 руб.
Чтобы добавить расчет для книг, нужно нажать на «Добавить правило расчета по весу», ввести в поле «Минимальное значение, кг» — 0, в поле «Максимальное значение, кг» — 2, а в поле «Сумма, руб.» — 100. В поле «Категории» нужно выбрать «Книги».
После нажатия на кнопку «Отправить» пользователь переходит обратно на страницу правил, но теперь там появляется таблица «Расчет доставки по весу (для 1 категории)» с интервалом, который мы ввели. Чтобы изменить список категорий, нужно нажать на ссылку «Категории». Нам нужно добавить еще один интервал, для этого необходимо нажать на ссылку «Добавить новый интервал».
Мы добавляем второй интервал, затем третий. После этого нужно добавить расчет для фотографий. Для этого выбираем пункт «Добавить правило расчета по количеству» и производим аналогичную операцию. Заметьте, что вы можете добавлять расчеты для одних и тех же критериев, но разных категорий (скажем, если бы стоимость доставки фотографий рассчитывалась бы тоже по весу, но стоимость была бы другой).
В зависимости от типа товаров, которые вы продаете, и страны, в которой вы продаете, вам придется добавлять НДС (Налог на добавленную стоимость) или Налог с продаж на продаваемые товары.
Дополнительная сумма налога для добавления к стоимости покупки вычисляется автоматически системой OnSite.ru на основании процентной ставки, указанной для налога. Сумма налога отображается на стадии оплаты, чтобы в зависимости от страны проживания покупателя учитывался правильный налог.
Для России это в большинстве случаев таким налогом будет «НДС».
Чтобы добавить новый налог, нажмите «Добавить». Введите имя налога и регионы, в отношении которых этот налог должен применяться.
Замечание: вы можете выбрать несколько регионов, удерживая нажатой клавишу Ctrl и щелкая мышью на элементах. Чтобы снять выделение с элемента, нажмите на него, удерживая Ctrl, еще раз.
Затем введите размер налога в процентах.
Вы можете контролировать, будет ли налог на товары вычисляться и отображаться на вашем сайте, путем включения и выключения опции «Видимый».
Чтобы менять настройки налогов для сайта, выберите пункт «Налоги» на административной панели магазина и отредактируйте нужный налог.
Налог, относящийся к тому или иному элементу, отображается на стадии оплаты, после того, как покупатель указал свой адрес. Поскольку налоги зависят от региона доставки, OnSite.ru должен знать, откуда клиент делает покупку, чтобы в отношении заказа учитывался правильный налог, действующий в данном регионе.
«Лучшие товары» — это способ привлечь внимание покупателей к определенным продуктам. Обычно это товары, которые имеют особую ценность для вашего покупателя. Чтобы настроить «лучший товар», сначала создайте продукт в соответствующей категории в административной части магазина.
Чтобы создать такой продукт, выберите опцию «Лучшие товары» из верхней панели управления в административной части магазина. Нажмите «Добавить» и затем найдите в вашем каталоге товар, который вы хотите пометить. Просто нажмите на кнопку «Добавить» около выбранного продукта. Теперь он включен в список.
Этот продукт отныне будет возглавлять список товаров в категории и выделяться особым образом.
«Специальные предложения» — это способ выделить продукты, которые имеют особенно привлекательную цену. Это могут быть, например, продукты для распродажи. Специальные предложения отображаются на первой странице магазина с целью произвести наибольшее впечатление на ваших покупателей.
Чтобы создать «продукт специального предложения», сначала создайте продукт в соответствующей категории.
Затем выберите опцию «Спец. предложения» вверху панели управления. Нажмите «Добавить» и затем найдите в вашем каталоге товар, который вы хотите пометить. Просто нажмите на кнопку «Добавить» около продукта, и теперь он включен в ваш список специальных предложений.
Теперь продукт будет показан на первой странице вашего магазина.
Здесь вы можете добавлять и изменять сообщения, отображаемые в вашем магазине. При создании магазина добавляются сообщения по умолчанию, но вы всегда можете изменить их. Чтобы сделать это, нажмите кнопку «Изменить» под соответствующим сообщением.
Первая страницаЭто сообщение, которое показывается на входной (первой) странице вашего магазина. Здесь вы можете указать уместную информацию для ваших потребителей касательно вашего бизнеса, продуктов и услуг. Это сообщение (как и все другие сообщения) можено отредактировать в любой момент в будущем с помощью мощного редактора OnSite.ru. Здесь, вы можете ввести ваше сообщение, изменить шрифт и модифицировать размер и цвет вашего текста. (Редактор предоставляет многие другие возможности для управления содержимым ваших страниц, что мы рассмотрим более подробно позже).
Пожалуйста введи ваше приветствие для ваших покупателей и нажмите «Изменить» когда закончите.
Пример: Добро пожаловать в онлайновый магазин cheaphifis.com, где развлечение не обязательно стоит целое состояние! Мы постоянно обновляем наш каталог товаров, чтобы всегда гарантировать вам максимальный выбор за лучшую цену! В данный момент мы предлагаем БОЛЬШИЕ скидки на аппаратуру SONY — лучше предложение в интернете! Благодарим за посещение нашего сайта и желаем приятного шоппинга!
Теперь вы видите вашего приветствие в списке сообщений.
КорзинаЭто сообщение появляется, когда клиент просматривает содержимое своей корзины. Введите желаемое сообщение и нажмите «Изменить».
Пример: Это товары, которые в данный момент находятся в вашей корзине.
Оформление заказаЭто сообщение появляется, когда покупатель вошел в область оплаты. На стадии оплаты собирается информация о покупателе, необходимую для завершения процесса покупки.
Пример: Пожалуйста, укажите следующую информацию, чтобы помочь нам обработать ваш заказ как можно быстрее. Спасибо.
Спасибо за покупку (после оформления заказа)Когда покупатель окончательно оформил заказ, ему показывается благодарственное сообщение.
Пример: Спасибо за покупку в Cheaphifis.ru. Ваш заказ будет обработан в самое ближайшее время. Пожалуйста, возвращайтесь к нам за новыми товарами и еще более выгодными покупками!
Спасибо за покупку (текст письма)По окончании покупки покупателю автоматически отправляется письмо из магазина. Это письмо подтверждает информацию о продукте и полную стоимость заказа, а также определенное вами сообщение.
Пример: Спасибо за покупку в Cheaphifis.ru. Ваш заказ будет
обработан в ближайшее время. Пожалуйста, сохраните это подтверждение.
Если у вас есть
После того, как вы обработали заказ и отправили его по почте, вы отмечаете это в пункте «Заказы» путем нажатия на ссылку «Заказ отправлен». После этого пользователю автоматически отправляется письмо с уведомлением. Текст этого письма вы можете отредактировать здесь.
Пример: Еще раз спасибо за покупку в Cheaphifis.ru. Ваш заказ был успешно отправлен по указанному вами адресу и должен прийти в течение 3 дней. Обратитесь к нам, если заказ не будет доставлен в указанный срок.
Эти панели — информационные области, которые отображаются в магазине, чтобы помочь покупателям в процессе перемещения по вашему сайту. Каждую из этих областей можно индивидуально выбрать из пункта «Колонки» в административной панели вашего магазина.
Доступны 4 панели:
ПросмотренныеЭта панель показывает два последних просмотренных покупателем продукта. Всякий раз, когда покупатель изучает продукт, эта панель обновляется, чтобы затем обеспечить посетителю быстрый доступ к данному продукту.
За ту же ценуЭта панель отображает ссылки на продукты, близкие по цене к тому, который ваш покупатель в данный момент просматривает, и принадлежащие к той же категории товаров.
Популярные«Популярные» продукты автоматически определяются по количеству покупок того или иного товара, предоставляя информацию о наиболее популярных продуктах в просматриваемой категории.
Новые продуктыКогда вы добавляете в каталог магазина новые продукты, они выделяются для покупателей на панели «Новые продукты» просматриваемой категории.
Замечание: Все вышеперечисленные опции можно включать и выключать в административной части вашего магазина.