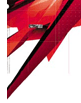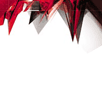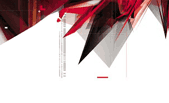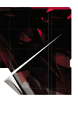Опция «Управление файлами» дает возможность загружать файлы и манипулировать ими на вашем веб-сайте. Вы можете использовать этот инструмент для загрузки файлов,
к которым получат доступ ваши клиенты. Примеры файлов, которыми вы
можете управлять отсюда: картинки, документы, программы, архивы и т.п.
Затем вы можете дать вашим клиентам доступ к этим файлам через ссылки на
сайте. Подробнее об этом чуть позже.
Инструмент «Управление файлами» состоит из трех окон:
-Файлы и папки
-Управление
-Просмотр графических файлов
Файлы и папки
Это окно позволяет вам перемещаться по папкам и файлам, которые вы
создали. Кликните на знаке плюс (+) в окне, чтобы открыть папку и просмотреть ее
содержимое. У вас изначально должна существовать «Корневая папка».
Нажимая на символ (+), вы откроете эту папку. Внутри
вы должны увидеть папку «images». В ней находятся все картинки, которые
вы загрузили на сайт к этому моменту (если вы их загружали).
Управление
Окно «Файлы и папки» работает в тесной взаимосвязи с окном «Управление», чтобы дать вам возможность
выбрать элемент в окне «Папки» и выполнить над ним необходимое действие, выбранное в окне
«Действия».
Пример: Кликните на верхнюю папку, которая называется «Корневая папка».
В окне «Управление» вы увидите действия, которые можно применить к выбранному
элементу (папка «Корневая папка»). Например, вы можете
создать новую подпапку. Для этого нужно ввести ее будущее имя и нажать кнопку «Создать».
Теперь вы увидите новую подпапку в окне «Файлы и папки». Возможно, для этого придется прокрутить окно вниз.
Выбирая папку в окне «Файлы и папки», вы сможете затем
удалить ее, если это потребуется, или загрузить в нее файлы.
Чтобы загрузить файл, сначала выберите нужную папку в окне «Файлы и папки», затем в окне «Управление» нажмите кнопку «Найти (Browse)», чтобы просмотреть файлы, имеющиеся
на вашем компьютере. Найдя нужный файл, нажмите OK — и увидите
путь к вашему файлу, указанный рядом с кнопкой «Найти (Browse)». Вы можете выбрать до
пяти файлов для загрузки одновременно.
Когда вы будете готовы к загрузке, нажмите кнопку «Загрузить». Файлы будут скопированы
на ваш сайт в выбранную папку. Обратите внимание: максимально допустимый
размер файла для загрузки — 5 Мбайт. По поводу файлов большего размера,
пожалуйста, свяжитесь со службой технической поддержки info@onsite.ru.
Теперь вы видите файлы, которые вы загрузили в окне «Управление».
Вы также можете использовать окно «Файлы и папки» для переименования и
удаления как папок, так и файлов. Для переименования
выберите нужный элемент из окна «Файлы и папки», введите новое имя в окне «Управление» и
нажмите кнопку «Изменить».
В нижней части окна «Управление» отображается лимит вашего дискового пространства и объем уже использованного пространства.
Замечание: Если вам необходимо увеличить ваш лимит,
пожалуйста, свяжитесь со службой технической поддержки info@onsite.ru.
Просмотр графических файлов
Выбирая картинки в окне «Файлы и папки», вы можете увидеть их уменьшенное
изображение в окне предварительного просмотра, которое располагается ниже. Это очень удобный способ управления картинками.