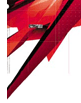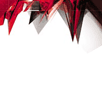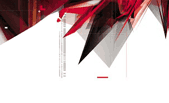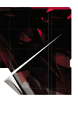Любая форма обычно начинается с вводного текста, поясняющего
назначение страницы. Форма контактов может начинаться так:
Как связаться с нами
Мы ценим то, что вы решили связаться с нами, и готовы обработать все ваши вопросы как можно быстрее.
Контактная информация:
Телефон: xxxx xxxx
Факс xxxx xxxx
Почта: Ваш почтовый адрес и т.п.
Чтобы добавить к форме вводный текст, воспользуйтесь функцией «Добавить текстовый/HTML фрагмент к форме», который позволяет вам вводить информацию
посредством редактора. По окончании ввода нажмите «Отправить» — и эта информация
окажется первым элементом на странице. Каждый элемент, добавленный к форме,
отображается на данной стадии в нумерованном списке.
Чтобы получить информацию от клиента, нам необходимо использовать дополнительные
элементы формы для данной страницы. Используя пример, приведенный ранее для
нашей формы контактов, мы можем добавить следующие элементы, которые
клиент будет заполнять на странице.
Ф.И.О.
Почтовый адрес
Телефон
Тема сообщения
Комментарии
Чтобы добавить все эти поля на страницу, мы добавляем каждый из них из списка внизу страницы.
Для информации, представленной одной текстовой строкой (например, Имя,
Электронный адрес и т.п.), используется стандартный элемент «Текстовое поле».
Он позволяет посетителю вводить текстовую информацию и состоит из заголовка поля (надпись,
которая помогает посетителю определить назначение поля) и области ввода, в которую посетитель
может вносить свои данные.
Доступны следующие настройки:
Порядковый номер: определяет последовательность, в которой элемент будет показан на
странице. Измените это значение, чтобы по-другому расположить элементы.
Заголовок элемента: это подпись, которая будет показана рядом с полем ввода для
его идентификации. В нашем примере мы можем написать «Ф.И.О.» , поскольку в этом поле посетитель
будет вводить свое полное имя. Под заголовком вы можете указать, является ли
элемент видимым на странице. В нашем случае по смыслу он должен быть видимым.
Обязателен для заполнения: если эта настройка включена, то клиент будет обязан ввести какое-то значение.
Элемент видим: если опция включена, элемент будет видимым на странице, если нет, пользователь ее не увидит.
Рядом мы можем указать «Ширину элемента» (то есть скольким символам будет равна его ширина, отображаемая
на странице) и «Максимальное количество символов».
Значения 25 и 40 соответственно должны подойти для нашего примера.
Затем мы можем настроить правила проверки для элемента. Эта возможность позволяет автоматически отслеживать правильность
информации, вводимой клиентом. Например, если текущий элемент предназначен
для ввода цифр, вы можете выбрать вариант «Число». Это будет
гарантировать, что посетители смогут указывать здесь только цифровые значения.
Для электронных адресов выберите правило проверки типа «Электронный адрес».
Оно будет контролировать соответствие вводимых значений верному формату электронных
адресов. Таким же образом мы можем проверять вводимые значения
веб-адресов (например, www.yandex.ru) и почтовые коды.
В примере с «Ф.И.О.» нам не нужна дополнительная проверка. Необходимо лишь,
чтобы поле было обязательным для заполнения. Эту настройку мы уже включили.
Вы также можете ввести исходное значение, или значение по умолчанию, которое будет
отображаться на веб-странице в этом элементе как подсказка для посетителя.
Можно, например, написать: «Пожалуйста, введите ваше полное имя».
Теперь нажмите «Отправить» — и элемент «Ф.И.О.», который мы только что
создали, появится в нумерованном списке.
Повторите операцию добавления элемента «Текстовое поле» для следующих фрагментов
контактной информации, используя соответствующие правила проверки:
Электронный адрес
Телефон
Тема сообщения
Поздравляем! Вы почти закончили создание формы контактов.
Теперь нам нужна область для указания клиентом причины, по которой он связывается
с вами: «Комментарии». Эта текстовая область потребует больше одной
текстовой строки ввода. Поэтому нам потребуется другой элемент — «Многострочное поле».
Элементы типа «Текстовая область» функционируют так же, как текстовые поля,
поэтому некоторые их параметры идентичны.
Заголовок поля может быть таким: «Комментарии».
Поле должно быть Обязательным и Видимым.
«Высота элемента» позволяет вам указывать количество строк, показываемых на странице
для данного элемента, и не ограничивает общего количества строк, которые
может ввести посетитель.
Нажмите «Отправить», чтобы добавить текстовый элемент в нумерованный список
элементов. Таким образом, вы добавите к вашей форме область для ввода комментариев.
Чтобы просмотреть получившуюся форму, нажмите «Просмотр» в правом верхнем углу панели управления.
Вы можете внести изменения в элементы формы, которую вы создали, выбрав страницу из
главного меню Панели Управления. Каждый элемент может быть модифицирован
нажатием кнопки «Изменить», находящейся рядом с ним.